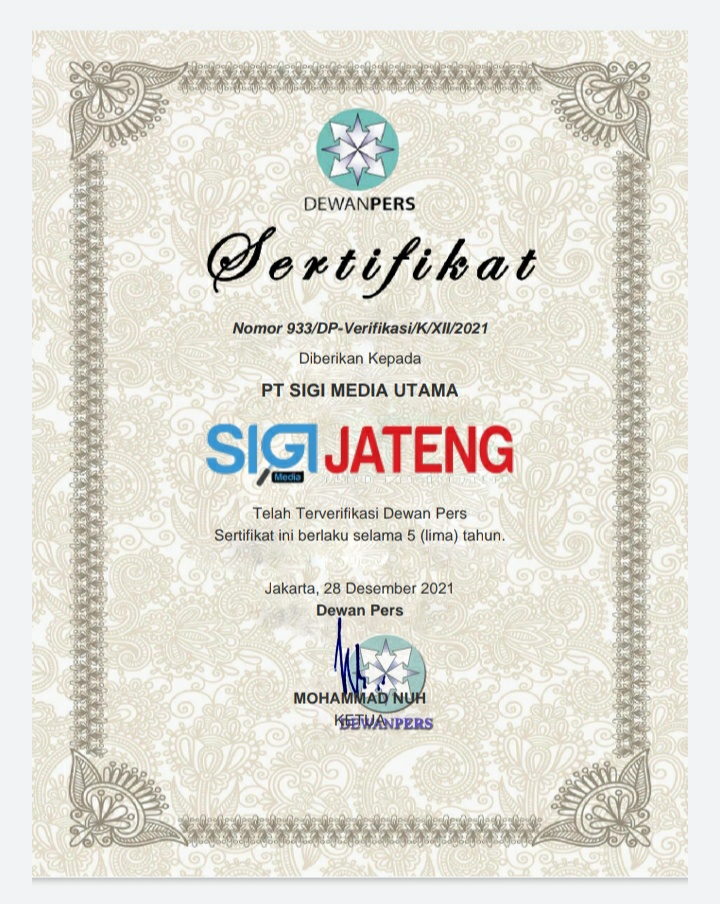SIGIJATENG.ID – Dengan perkembangan teknologi yang semakin pesat saat ini, membuat hampir semua hal dilakukan secara digital. Salah satunya adalah tanda tangan.
Tanda tangan ini merupakan suatu tanda yang bersifat unik milik seseorang dan digunakan untuk memberi pengesahan bahwa orang tersebut setuju dan mengakui isi dari dokumen yang ditandatangani.
Untuk itu, kini tak perlu lagi ribet-ribet harus datang ke lokasi untuk tanda tangan sebuah dokumen. Saat ini tanda tangan bisa dilakukan dimana saja.
Cara paling mudah untuk membubuhkan tanda tangan digital ke dokumen elektronik, yakni lewat software Microsoft Word.
Microsoft Word menyediakan fitur membubuhkan tanda tangan digital, yang dapat mempermudah menyelesaikan dokumen-dokumen penting yang membutuhkan tanda tangan.
Lantas bagaimana cara membubuhkan tanda tangan pada dokumen elektronik? Yuk simak ulasan berikut ini!
Cara Membubuhkan Tanda Tangan di Word
• Tuliskan tanda tangan Anda di selembar kertas.
• Pindai halaman tersebut dan simpanlah di komputer Anda dalam format file yang umum: .bmp, .gif, .jpg, atau .png.
• Untuk informasi tentang cara menggunakan pemindai atau tablet, gunakan manual atau situs web pabrikan.
• Buka file gambar.
• Untuk memangkas gambar, klik gambar untuk membuka tab Format Alat Gambar, klik Pangkas, lalu pangkas gambar.
• Klik kanan gambar, lalu klik Simpan sebagai Gambar untuk menyimpan gambar sebagai file terpisah.
• Untuk menambahkan tanda tangan ke sebuah dokumen, klik Sisipkan > Gambar.
Menyertakan Teks Hasil Ketikan dengan Tanda Tangan yang Bisa Digunakan Ulang
Jika Anda menginginkan informasi seperti jabatan kerja, nomor telepon, atau alamat email Anda menjadi bagian dari tanda tangan Anda, simpanlah bersama dengan gambar tersebut sebagai Teks Otomatis.
• Ketikkan teks yang Anda inginkan di dalam gambar yang disisipkan.
• Pilih gambar dan teks ketikan tersebut.
• Klik Sisipkan > Bagian Cepat.
• Klik Simpan Pilihan untuk Galeri Komponen Cepat. Kotak Buat Penyusun Baris Baru terbuka.
• Dalam kotak Nama, ketikkan nama untuk blok tanda tangan Anda.
• Di kotak Galeri, pilih TeksOtomatis.
• Klik OK.
• Saat Anda menginginkan tanda tangan ini, letakkan poin penyisipan di mana Anda ingin menyisipkan blok tanda tangan.
• Klik Sisipkan > Bagian Cepat > TeksOtomatis, lalu klik nama blok tanda tangan Anda.
Menyisipkan Baris Tanda Tangan
Gunakan perintah Baris Tanda Tangan untuk menyisipkan baris tanda tangan dengan X di sebelahnya guna memperlihatkan tempat menandatangani sebuah dokumen.
• Klik di mana Anda menginginkan baris tersebut.
• Klik Sisipkan > Baris Tanda Tangan.
• Klik Baris Tanda Tangan Microsoft Office.
• Dalam kotak Pengaturan Tanda Tangan, Anda dapat mengetikkan nama dalam kotak Penanda tangan yang disarankan. Anda juga dapat menambahkan jabatan dalam kotak Jabatan penanda tangan yang disarankan .
• Klik OK. Baris tanda tangan muncul di dokumen Anda.
Nah itu dia cara membuat tanda tangan digital di Microsoft Word, semoga bermanfaat! (dimas)